自作キットのTofu65 v2.0をKBDFansから直接購入してみました。
購入から組み立てまで実際に試してみて、自作キーボードに関する気付きを記録しておきます。
購入
まずはKBDFansの公式サイトからキーボードの自作キットを選択して購入します。
今回選択したTofu65は、
- 人気商品なので自作したレポートが非常に多い。
- 65%なのでカーソルキーがある。
- 構造がシンプルで初心者にも組み立てやすい。
- デザインが洗練されている。
- 無線接続できない。
こういった点で選択しました。
Tofu65のページにはバラ売りのパーツやケースのみ、あるいは工場で組み立て済みの完成品も売られていますが、組立用のキットを選択します。完成品より組み立てキットの方が安価です。
組み立てキットは組み立てるとベアボーン本体となり、軸とキーキャップは別途購入する必要があります。
国内代理店でも販売されていますが、円安の影響か31,900円とやや割高に感じました。公式では値引きされていて、PCBつきで128USDです。送料込みで合計153USDでした。
購入時点のドル円レートは145円前後でしたが、PayPalの日本円の請求金額は23,595円でした。154.215円なのでピーク時のレートに近いです(送料込み)。
追加費用がかかる
購入ページに進むまでわかりませんが、25USDほどの送料がかかります。
また事前に調べていたので把握しているのですが、この価格の商品を個人輸入という形で購入すると関税がかかります。関税は後日Fedexから後払い振込票と共に請求されます。Tofu65は2,000円の請求書が届きました。
海外から輸入という形で商品購入する場合は、送料だけでなく関税にも気をつけてください。合計すると国内代理店で買ったほうが安くて早い、なんてことになりかねません。
チップを要求される
KBDFansは中国の企業ですが、購入画面の最後にチップの選択画面があります。
私は日本人でチップ文化がないので払いませんでしたが、チップ文化圏の人のための機能のような気がします。こういった部分で細かい費用を積み上げると結果的に高くなってしまう可能性があります。ただ、法外な価格ではないので、余裕がある方は払っても良いと思います。
英語表記
購入ページが日本語だったために迂闊にも氏名と住所を日本語で書いてしまいました。
この状態でも発送されますが、成田税関に到着した時点でFedexから「ローマ字表記の住所氏名をこのメアドに送れ、放置すると4日後に保管費用が発生する」という怖いSMSが送られてきます。指定のメールアドレスに正しい表記の氏名と住所を送れば配送が開始しますが、1日くらい遅延が発生するようです。
普段英語表記にするときは、以下の変換ツールにお世話になっています。
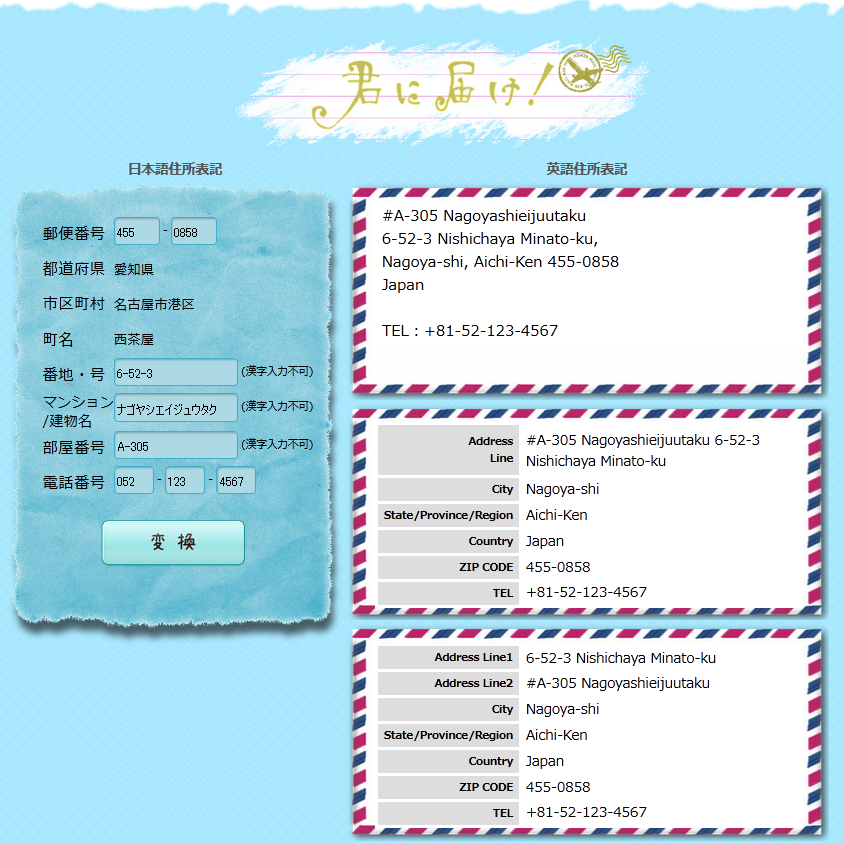
到着
注文から到着まで6日かかりました。住所間違ってたのに意外と早かったですね。
ケースの箱とアクセサリーの箱の2箱が届きます。

組み立て
組み立てはとにかくスタビライザーが最初で最後の難関です。そのスタビライザー組み立てが最初にあるので、精神的には楽かもしれません。
箱から出して部材確認
- アルミケース × 1
- 真鍮のウエイト x 1
- プリント基板 x 1
- プレート × 1
- シリコンソックスガスケット x 1
- シリコンボウル50A(最ソフト) × 1
- シリコンボウル60A × 1
- シリコンボウル70A(最硬) × 1
- シリコンボウルに適したポロンガスケット、トップケースに装着 x 1
- トップマウント用ネジパック(m2 3mm) x 1
- プレートポロンフォーム x 1
- 底部ポロンフォーム x 1
- エヴァスイッチパッド x 1
- ゴム足 × 1
- ドーターボードおよびJSTケーブル x 1
- ケース用ネジ(付属)× 1
- トルクスドライバー(ケースネジ取り外し用)× 1
- スタビライザーシム(1.6mm厚スタビライザー用) × 1
これがすべて含まれるか最初に確認します。組み立ててる最中に「なんか足りない」って気づくのが一番最悪です。
アルミのケースは組み立てられた状態になっていて、トップケースとボトムケース、真鍮のウエイトは一つになっています。ケースに使われているネジには余剰品がないので、なくさないように気をつけます。
PCBの通電確認
PCBにはUSB-Cのメス端子がついているので、USBケーブルでPCに接続します。

裏側の端子の両端をピンセットでつなぐと、当該キーが押された状態になります。キーボードのイベントをキャプチャするアプリを使用するか、VIAに繋いで、キーの反応を確認できます。これですべてのキーが動作するか確認します。
組み立ての最中、あるいは組み立て後に反応しないキーがあったとき、このテストを行っておくことで「PCBには不具合はない」という確証を得られるので、組み立てか軸が原因だということがわかります。
組み立てマニュアルを確認
Tofu65 2.0の組み立てマニュアル(非公式)は以下の場所にあります。

実はこれかなり大雑把で、一番肝心のスタビライザー周りについてほとんど何も書いていません。公式がリンクしている組み立て動画も長い上にわかりにくいです。
おすすめは以下の動画です。
組み立て工程ごとに綺麗に編集されており、肝心のスタビライザー周りは拡大して見せてくれます。
組み立てマニュアルやこの動画ではスタビライザーのルブ塗布については何も説明してくれません。スタビライザーのルブ塗布は以下に参考動画を貼っておきます。
スタビライザーを組み立ててPCBに取り付ける
スタビライザーのルブは「たっぷりめにつける」とあちこちで言われていますが、「つけすぎると動きが悪くなる」という情報もあるので、何事もほどほどが良いようです。
スタビライザーとPCBの間にはリングが2つついた金属板を挟みますが、これは指で折るとリングが折れるので、大きめのハサミでカットしました。
あと、スタビライザーをネジ止めするのですが、締めすぎるとモソモソした打鍵感になるので、ちょっと緩いくらいが良いようです。
スタビライザーを取り付けたら、ちゃんと上下に動くか確認し、この時点で軸とキーキャップを取り付けて打鍵感を確認します。間違っているとキーが戻ってこなくなったり、モソモソしたり、逆にカチャカチャうるさかったり、色々な問題が起こります。組み立てたあとで気づくと、また全部バラバラに分解する羽目になるので、最初によく確認しておきます。
スタビライザーステムの小さな足を切る
これは完成後に気になったことですが、スタビライザーのついているキーだけ、他のキーと打鍵音も打鍵感も大きく変わります。一言で言うと「モソモソ」という感じで、ここだけメンブレンのようでした。
色々調べたところ、Tofu65のスタビライザーのステムには消音のためか、とても小さな足がついていて、これがモソモソの原因になっているそうです。

組み立て済みで不鮮明で申し訳ないですが、ステムの底に衝撃を抑えるための小さな足が2つ突起していました。これを爪切りでパチパチ切ってあげます。この処理を行った結果、打鍵音も打鍵感も明確に改善しました。
以下の動画で足を切るところ(2:42くらいから)を見せてくれます。スタビライザーのルブ塗布や組み立ても詳しく見せてくれます。
フォームとプレートを載せて軸を装填する
PCBの上にフォームを載せてプレートで挟みます。今回、私はアルミ製のプレートを買いました。
PCBの上に薄い吸音フォームを載せるオプションがありますが、組み立て動画では誰もやってないので私も取り付けませんでした。
軸を挿し込むと、プレートがPCBにくっついた状態になります。

上記画像では、周囲を黄軸、中央をバナナ軸にしようとしていますが、最終的にはフルバナナで決着しました。キーボードゴリラにはバナナです。
ケースを組み立てる
トップケースとボトムケースが一つになっているので、付属のトルクスドライバー(星型)で外します。
PCBについているUSB−Cのメス端子をケーブルごと取り外します。USB-C端子側にケーブルがついた状態にします。外すときは爪で端子の突起を慎重に引っ張って外します。乱暴にケーブルを引っ張ると断線することがあります。
取り外したUSB-C端子をボトムケースに取り付けます。
底部ポロンフォームをボトムケースに敷き詰めて、ガスケットを装着します。

ガスケットは2種類あって、ソックスタイプとボウルタイプです。どうみてもソックスタイプが作業は圧倒的に楽ですが、上記紹介動画に倣い、私はあえてボウルタイプを選びました。
ボウル型ガスケット
プレートのブリッジ部分が触れるところに長方形のウレタンを敷きます。更に丸いくぼみにカップ状のシリコンゴムのボウルを装着します。
ボウル型の場合は、50g、60g、70gの3種類の硬さから選べますが、問題はどれがどれだかよくわからんということです。透明のやつが一番柔らかいので、これが多分50gだと思います。
PCBをマウントする
PCBに先ほど取り外したUSB-C端子のケーブルを挿します。
この端子は上下があるので、必ず確認して挿します。挿すときはまっすぐ挿します。横着して斜めに挿すとピンが折れて取り返しのつかないことになります。

ケーブルを無理に引っ張らないように注意しながら、ボトムケースにプレートを載せます。先程装着したボウルの突起がプレートの穴に入るようにします。絶対一回ではうまくいかないので、ピンセットでズレたボウルを微調整します。

トップケースを取り付ける。
トップケースを取り付けて、先程外したトルクスネジを止めます。
外すときは適当ですが、取り付けるときは一応対角線を止めて歪まないように気をつけます。

ボトムケースのネジ穴にゴム足の突起を差し込みます。
キーキャップをつける
今回、このTofu65 2.0につけるキーキャップが決まっていなかったので、余っていたKSAを取り付けました。ひとまずこれで完成です。

パソコンに接続し、キーが正常に反応するか最終確認します。
キーコンフィグ
事前に調べていなかったのですが、Tofu65 2.0はVIAに対応していました。
VIAで基本的な個別のキーマップは変更できます。Mac向けのキー設定はありませんが、Alt→option、Win→commandに読み替えて設定すれば正常に反応します。
この画面で、RGBの設定変更方法も確認することができました。
ディスプレイの明るさ調整のキーコードが送信されなかったのですが、scroll lock(fn + [)で明るさ-、pause(fn + ])で明るさ+になりました。
Karabiner-Elements
久しぶりに新しいキーボードだったので、Karabinerでは未知のキーボードとして認識されます。新たにイベントを取るデバイスとして許可する設定が必要です。

組み立ての感想
事前情報では「簡単です」という人と「自作は難しいです」という人がいました。
結論から言うと、作業は難しくないけど、わかりやすい情報が見つかりにくい、という点が初心者にはハードルが高いのかなという気がします。要するにわからん殺しが多いです。
Tofu65の組み立てキットは確かにはんだ付けも必要ないので初心者向けに見えますが、精密キーボードやピンセット、ルブキットなどを所有していることが前提になってきます。端子のつけ外しや、精密機器の組立時の「対角線留め」などの工作の基礎知識が全く無い場合は、なにか事故が起きそうな予感がします。
ただ、非常にシンプルで洗練されたTofu65を組み立てることで、メカニカルキーボードの構造をより明確に理解することができます。自分で組み立てたキーボードには完成品とは違う愛着を持つことができるので、興味のある方は一度トライしてみても良いと思います。
Tofu60/65が欲しいけど組み立てに自信がない、すぐに使える状態のものが欲しい、という場合は組み立て済みの製品も購入することができます(割高です)。
Tofu65 2.0の感想
65%はカーソルキーが独立して備わっているので、通常使用には全く問題ありません。右端に絶対使わないキーが4つあるので、ここをdel、バッククォート、音量+、音量ーに割り当てました。
数日使ってみた印象としては、軸の特性もありますが、非常に反応がソリッドで剛性が高く、打鍵感や打鍵音も高品質です。Q1に比べると打鍵音が若干静かな印象でした(もっとうるさいと思っていました)。スタビライザーのついたキーの底打ちがややソフトに感じます。
VIA対応なのは嬉しい誤算でした。海外輸入品なので、無線機能は必要なく、ケーブルの取り回しにだけ気をつければ良いと思います。
サイズはQ1より1〜2mmほど低く、キーピッチは同じです。角があまり丸くなく、余計な装飾もありません。ベゼル?の広さも適切なので、小型キーボードのようなせせこましさも感じませんでした。


